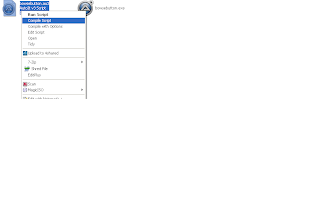But sometime we face the problems of idenfying the objects on a page which have same attributes. When we get more than
one element which are same in attribute and name like multiple checkboxes with same name and same id. More than one button having
same name and ids. There are no way to distingues those element. In this case we have problem to instruct selenium to identify a perticular
object on a web page.
I am giving you a simple example . In the below html source there are 6 checkboxes are there having same type and same name.
It is really tough to select third or fifth.
<html>
<body>
<input type='checkbox' name='chk'>first
<br><input type='checkbox' name='chk'>second
<br><input type='checkbox' name='chk'>third
<br><input type='checkbox' name='chk'>forth
<br><input type='checkbox' name='chk'>fifth
<br><input type='checkbox' name='chk'>sixth
</body>
</html>
Thare are some function we can use in Xpath to identify the abject in above cases.
An XPath expression can return one of four basic XPath data types:
* String
* Number
* Boolean
* Node-set
XPath Type : Functions
Node set : last(), position(), count(), id(), local-name(), namespace-uri(), name()
String : string(), concat(), starts-with(), contains(), substring-before(), substring-after(), substring(), string-length(), normalize-space(), translate()
Boolean : boolean(), not(), true(), false(), lang()
Number : number(), sum(), floor(), ceiling(), round()
I will show you how we can use some of these above functions in xpath to identify the objects.
Node Set : last()
In the above html file there are six checkboxes and all are having same attributes (same type and name)
How we can select the last checkbox based on the position. We can use last() function to indentify the last object among all similar objects.
Below code will check or uncheck the last checkbox.
selenium.click("xpath=(//input[@type='checkbox'])[last()]");
Below code will check or uncheck the second last checkbox and thrid last checkbox respectively.
selenium.click("xpath=(//input[@type='submit'])[last()-1]");
selenium.click("xpath=(//input[@type='submit'])[last()-2]");
Node Set : position()
If you want to select any object based on their position using xpath then you can use position() function in xpath.
You want to select second checkbox and forth checkbox then use below command
selenium.click("xpath=(//input[@type='checkbox'])[position()=2]");
selenium.click("xpath=(//input[@type='checkbox'])[position()=4]");
String : starts-with()
Many web sites create dynamic element on their web pages where Ids of the elements gets generated dynamically.
Each time id gets generated differently. So to handle this situation we use some JavaScript functions.
XPath: //button[starts-with(@id, 'continue-')]
Sometimes an element gets identfied by a value that could be surrounded by other text, then contains function can be used.
To demonstrate, the element can be located based on the ‘suggest’ class without having
to couple it with the ‘top’ and ‘business’ classes using the following
XPath: //input[contains(@class, 'suggest')].
Example: How to click on link on the page which has many links with same name and attributes.
Below is the example of your html which has 3 links with same name and same attributes
<html>
<body>
<a href="http://www.google.com" name="a1">Link</a>
<a href="http://www.yahoo.com" name="a1">Link</a>
<a href="http://www.gmail.com" name="a1">Link</a>
</body>
</html>
If you want to click on first link then use below command
<tr>
<td>clickAndWait</td>
<td>xpath=(//a[@name='a1'])[position()=1]</td>
<td></td>
</tr>
<tr>
<td>clickAndWait</td>
<td>xpath=(//a[@name='a1'])[position()=2]</td>
<td></td>
</tr>
<tr>
<td>clickAndWait</td>
<td>xpath=(//a[@name='a1'])[last()]</td>
<td></td>
</tr>
OR
<tr>
<td>clickAndWait</td>
<td>xpath=(//a[@name='a1'])[position()=3]</td>
<td></td>
</tr>
Click on first link
selenium.click("xpath=(//a[@name='a1'])[position()=1]");
selenium.waitForPageToLoad("80000");
Click on second link
selenium.click("xpath=(//a[@name='a1'])[position()=2]");
selenium.waitForPageToLoad("80000");
Click on last link
selenium.click("xpath=(//a[@name='a1'])[last()]");
selenium.waitForPageToLoad("80000");
Click on thrid link
selenium.click("xpath=(//a[@name='a1'])[position()=3]");
selenium.waitForPageToLoad("80000");